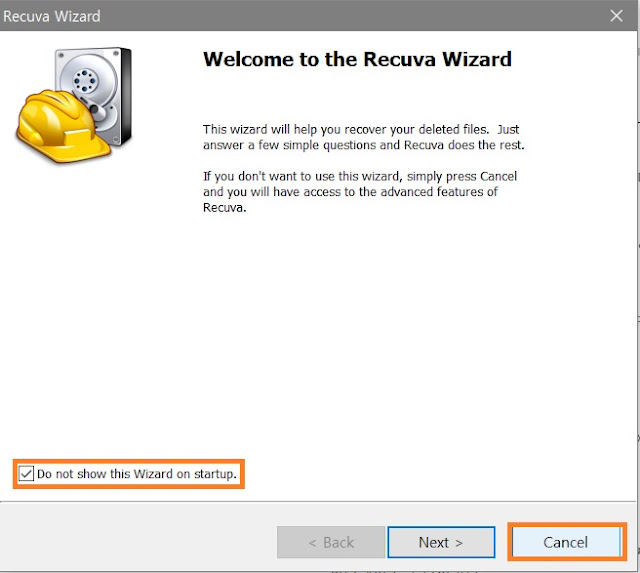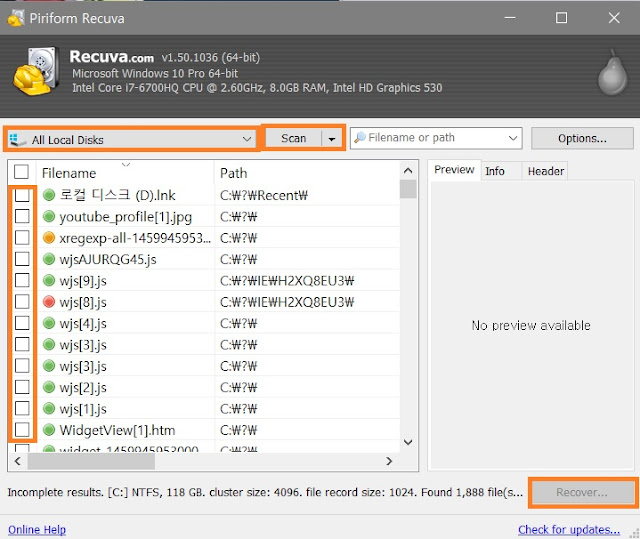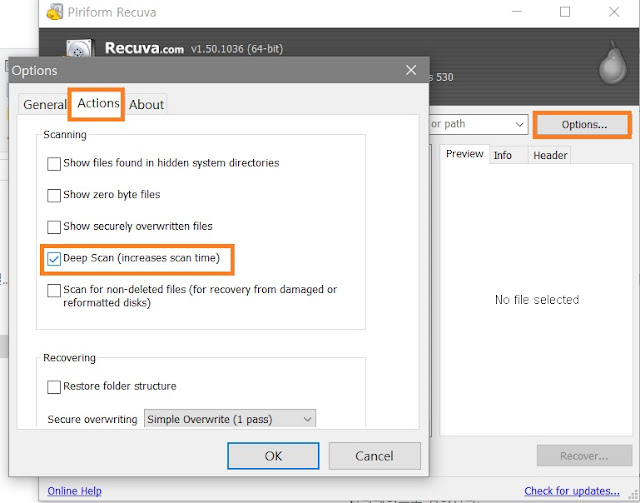실수로 소중한 파일을 삭제하셨나요?
오랫동안 보관해온 학창시절 사진, 부모님 몰래삭제한 야구동영상 등등
이미 없어져서 돌아오지 않는 그들....
휴지통에서도 찾아봤지만 이미 휴지통비우기를 통해 없어져버린
우리의 파일을 찾아주는 고마운 프로그램 두개를 소개해보려합니다.
두가지중 맘에 드는거로 쓰시면됩니다
※참고로 Undelete360의 경우 영구삭제 기능이 추가로 있고
Recuva의 경우 Deep Scan이라고 시간은 더 걸리지만 더 깊숙히 찾아주는 기능이 추가로 있습니다.
1.Undelete360
먼저 맨처음 실행하실경우 Tools->Change Language->한국어를 통해 한국어로
설정을 바꾸어 줍시다
그런 다음 검색을 눌러주시고요~
이렇게 드라이브들이 뜨는데 복구해야할 파일이 어느드라이버에 있었는지
기억하신다면 해당 드라이버 눌러주시고 아닌경운 둘다 눌러주셔야겠죠?
체크를 다시하신다음 시작 눌러주시면됩니다~
검색이 다되었습니다! 이제 복구할 해당파일을 찾아서 체크해준후 복구버튼을
눌러주시고 당연히 저장전에 복구파일저장위치 원하시는대로 바꿔주시고
시작해주시면 복구완료☆
※여기서 빨간색글로 덮여씌워짐 이라고 써진것들은 복구가 되기 어려운 파일들입니다.
파일 복구중 덮여쓰여진게 복구하기 가장어려운거 다들아시죠?!
+추가
파일 영구삭제 기능
파일 영구 삭제 눌러주시고 +파일/+폴더 눌러서 해당 파일 눌러주시고
파일 와이프 버튼을 눌러주시면 앞에서 말했던 복구가 어렵다는 파일 덮어쓰기
방식으로 파일을 영구삭제해줍니다. 진짜 보기 싫은 파일들은 이런식으로
삭제하는거도 나쁘지 않겠네요.. ㅎㅎ
마지막으로 FS와이프 기능은 해당 드라이브에서 지금까지 삭제한 파일들을 복구못하게
해버리는 기능입니다. 특별한 일이 없으면 쓸일은 없을거같네요 ㅎㅎ
2.Recuva
먼저 파일이 recuva,recuva64가 있을텐데 32비트일경우 recuva를 64비트인경우 recuva64를 관리자 권한으로 실행 시켜주시면 됩니다.
※자기 컴퓨터 비트는 내 PC 위에서 오른쪽 마우스 클릭->속성 들어가시면 볼수 있습니다.
먼저 위자드 설정은 영어고 귀찮은으니 Do not show this Wizard on startup 눌러주시고
Cancel 눌러주시면 됩니다. 혹시라도 하고싶으시면 하셔도 상관은없습니다.
지금 안하셔도 Option에 가서 다시 할수도 있고요.
가장 왼쪽위에 스캔할 디스크를 선택-> 스캔누른다-> 복구할 파일누름
->Recover누름
정말 쉽죠?
추가+
Deep scan 기능
딥스캔 기능은 기본적으로 꺼져 있기 때문에 필요한 경우 켜주셔야 합니다.
혹시 자신이 찾는 파일이 복구 목록에 안뜬다면 한번키고 다시 스캔해보시는것을
권합니다.
지금까지 파일 복구/복원 프로그램에 대한 글이 였습니다.
다들 자신이 찾던파일 전부 복구하시길 바랍니다 |_0-0_|
'기타' 카테고리의 다른 글
| 검색엔진 검색 꿀팁 모음 (0) | 2017.05.04 |
|---|---|
| 윈도우 10 USB 부팅 디스크 만들기 (0) | 2017.05.03 |
| Window iso 파일 다운로더 다운로드 (0) | 2017.04.29 |
| 정보의바다 검색엔진 이제 필수부가결의 요소인 구글에 대해 알아보자 (0) | 2017.04.29 |
| 마린이의 공부블로그 개설! (0) | 2017.03.29 |

 undelete-36021218.exe
undelete-36021218.exe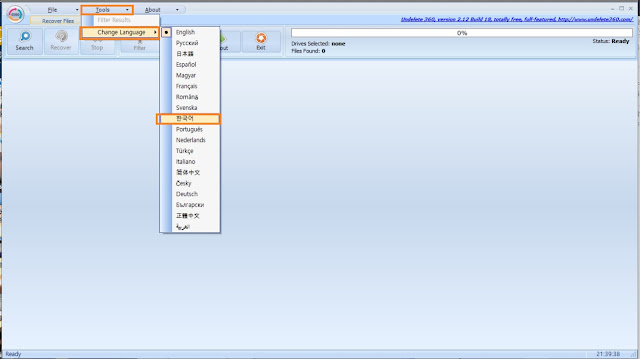


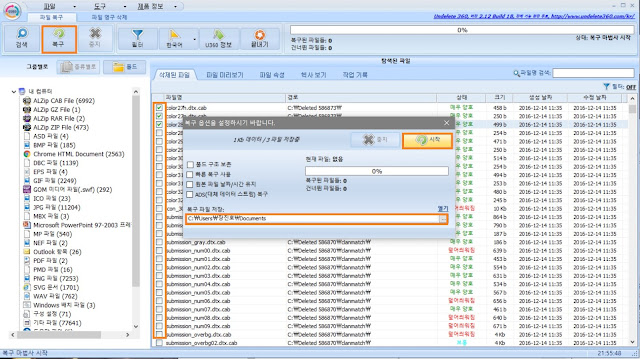
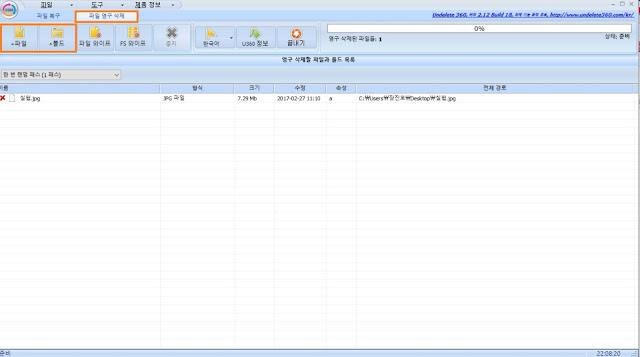
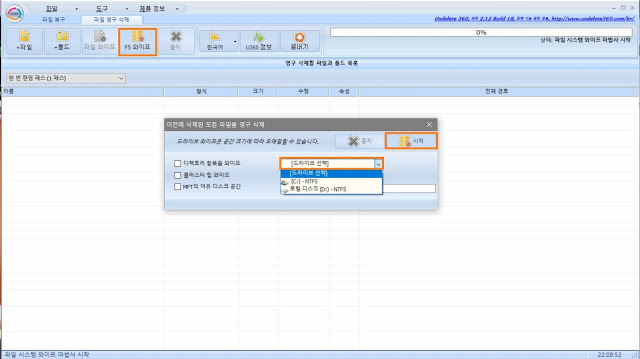
 rcsetup150_portable.zip
rcsetup150_portable.zip